Chat GPT 3.5 ou 4 L’enregistrer en tant qu’application
Lorsque vous cherchez à améliorer le référencement de votre site web sur Google, il est essentiel de comprendre les meilleures pratiques pour optimiser votre contenu. Dans cet article, nous allons vous expliquer comment enregistrer Chat GPT 3.5 en tant qu’application web sur Microsoft Edge. Cette méthode peut aider à améliorer l’expérience des utilisateurs et à renforcer la visibilité de votre site. Suivez nos étapes détaillées pour obtenir des résultats positifs.
Table des matières
Pourquoi enregistrer Chat GPT 3.5 en tant qu’application web?
Avant de plonger dans les détails techniques, il est important de comprendre pourquoi enregistrer Chat GPT en tant qu’application web est bénéfique. Les applications web sont conçues pour offrir une expérience utilisateur plus fluide et réactive. Cela signifie que les visiteurs de votre site pourront interagir avec Chat GPT sans avoir à télécharger une application distincte. Voici quelques raisons pour lesquelles vous devriez envisager cette approche :
- Accessibilité améliorée : Les utilisateurs peuvent accéder à Chat GPT directement depuis leur navigateur, ce qui élimine les barrières liées au téléchargement et à l’installation d’une application.
- Expérience utilisateur améliorée : Les applications web sont optimisées pour fonctionner de manière transparente sur une variété de dispositifs, offrant ainsi une expérience utilisateur homogène.
- Facilité de mise à jour : Enregistrer Chat GPT en tant qu’application web permet de mettre à jour facilement les fonctionnalités et de corriger les bogues sans nécessiter de mises à jour fréquentes de l’application.
- Visibilité accrue : Les moteurs de recherche, y compris Google, favorisent les sites web offrant une meilleure expérience utilisateur. Enregistrer Chat GPT en tant qu’application web peut donc améliorer votre classement dans les résultats de recherche.
Étapes pour enregistrer Chat GPT en tant qu’application web sur Microsoft Edge
Maintenant que nous avons exploré les avantages, passons aux étapes concrètes pour enregistrer Chat GPT en tant qu’application web sur Microsoft Edge.
1. Création de la version web de Chat GPT
La première étape consiste à développer une version web de Chat GPT. Cela peut être fait en utilisant des technologies web courantes telles que HTML, CSS et JavaScript. Assurez-vous que l’interface utilisateur est conviviale et intuitive pour les visiteurs de votre site.
2. Optimisation pour la vitesse
L’optimisation de la vitesse est cruciale pour garantir une expérience utilisateur fluide. Veillez à minimiser les temps de chargement en optimisant les images, en utilisant la mise en cache et en réduisant le code superflu.
3. Ajout aux écrans d’accueil
Pour offrir une expérience d’application authentique, permettez aux utilisateurs d’ajouter ChatGPT à leur écran d’accueil. Cela se fait en ajoutant une balise de manifeste à votre site web, ce qui permet aux utilisateurs de créer un raccourci sur leur écran d’accueil.
4. Garantir la compatibilité avec Microsoft Edge
Assurez-vous que votre application web est compatible avec le navigateur Microsoft Edge. Testez et ajustez les fonctionnalités pour garantir une expérience sans faille.
5. Promotion de l’application web
Une fois que ChatGPT est enregistré en tant qu’application web, assurez-vous de promouvoir cette fonctionnalité auprès de vos utilisateurs. Expliquez les avantages de l’application web et incitez les visiteurs à l’ajouter à leur écran d’accueil.
Conclusion
Enregistrer ChatGPT en tant qu’application web sur Microsoft Edge peut être un atout précieux pour votre site web. Cela améliore l’accessibilité, l’expérience utilisateur et peut même avoir un impact positif sur votre classement dans les résultats de recherche. Suivez les étapes que nous avons décrites pour mettre en œuvre cette solution de manière efficace. Offrir une expérience utilisateur exceptionnelle est essentiel pour réussir en ligne.



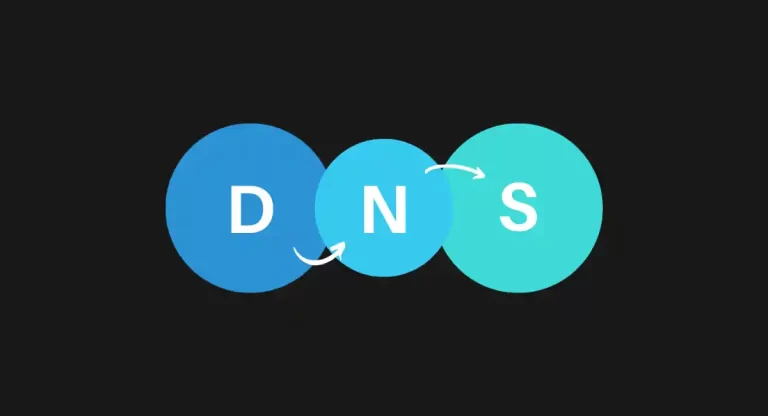

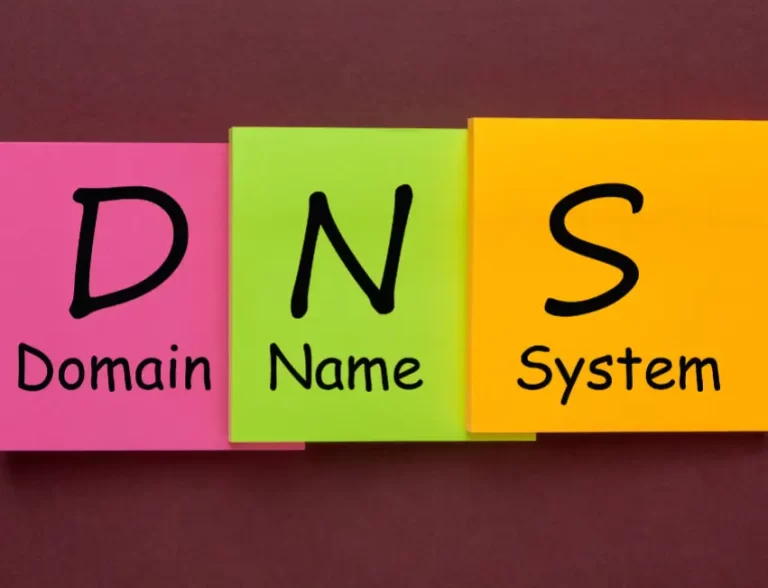


Un commentaire