Mémoire virtuelle dans Windows 11 Comment augmenter
Il est important de savoir Comment augmenter Mémoire virtuelle dans Windows 11. Étant donné que les performances de la mémoire physique sont parfois gravement affectées, les utilisateurs reçoivent le message « Votre système manque de mémoire virtuelle ». Dans cet article, nous vous expliquerons les étapes nécessaires pour modifier la Mémoire virtuelle dans Windows 11.
Table des matières
C’est quoi la mémoire virtuel Windows
La mémoire virtuelle, parfois appelée « fichier d’échange », constitue un espace réservé sur un disque dur ou un SSD. Ce concept trouve son utilité lorsque la RAM physique atteint ses limites d’utilisation, ne permettant plus l’exécution fluide des programmes en cours. En effet, la mémoire virtuelle agit comme une extension de la RAM, offrant une sorte de mémoire additionnelle artificielle pour soutenir les opérations du système. Toutefois, il est essentiel de noter que les disques durs (HDD) et les SSD présentent des performances et un accès inférieurs à ceux de la RAM, entraînant une dégradation significative des performances lors d’une utilisation intensive de la mémoire virtuelle.
Lorsque la mémoire virtuelle est sollicitée de manière importante, le système d’exploitation commence à déplacer des données entre la RAM physique et l’espace réservé sur le disque dur ou le SSD. Ce processus, appelé pagination, peut entraîner des ralentissements perceptibles, car l’accès aux données depuis un support de stockage est plus lent que depuis la RAM. Ainsi, bien que la mémoire virtuelle soit une solution ingénieuse pour étendre la capacité de la RAM, elle ne peut compenser pleinement les performances natives de cette dernière. Il est donc crucial d’optimiser l’utilisation de la RAM et de surveiller attentivement l’activité de la mémoire virtuelle afin d’éviter des impacts négatifs sur les performances du système.
A quoi consiste le rôle de la mémoire virtuel sous Windows
Windows, par défaut, gère la mémoire virtuelle de manière dynamique, ajustant ses paramètres en temps réel en fonction des besoins du système et de la quantité de RAM disponible. Ce processus automatisé permet à l’ordinateur de déterminer la meilleure allocation d’espace sur le disque dur ou le SSD réservé à la mémoire virtuelle, en réagissant aux variations d’utilisation de la RAM. Dans le cas où une quantité substantielle de RAM est présente, le système peut automatiquement attribuer une quantité équivalente d’espace en mémoire virtuelle, par exemple, allouant 8 Go si la RAM physique est également de 8 Go, extensible jusqu’à un maximum prédéfini, comme 16 Go.
Cependant, certains utilisateurs préfèrent intervenir manuellement dans ces paramètres. Ils modifient la configuration de la mémoire virtuelle pour limiter l’espace occupé par le système d’exploitation sur le disque dur ou le SSD. Cette démarche s’explique par la conviction que la RAM disponible est suffisante pour éviter tout recours significatif à la mémoire virtuelle. Certains cherchent également à optimiser l’espace de stockage, notamment sur des SSD coûteux, en évitant l’allocation excessive de la mémoire virtuelle lorsque celle-ci n’est que peu sollicitée. Ces ajustements manuels nécessitent une compréhension approfondie des besoins spécifiques du système et des applications utilisées, car une mauvaise configuration peut entraîner des problèmes de performances.
Suppression de la mémoire virtuelle pour libérer de l’espace disque
En effet, la décision de réduire ou de supprimer la mémoire virtuelle pour libérer de l’espace disque peut entraîner des risques potentiels d’erreurs et d’instabilité du système. Lorsque la mémoire virtuelle est utilisée de manière intensive, sa réduction peut conduire à des situations où le système d’exploitation se trouve à court de ressources pour gérer efficacement les programmes en cours d’exécution. Cela peut provoquer des erreurs, des plantages d’applications et même des plantages du système, compromettant ainsi la stabilité globale de l’environnement informatique.
La mémoire virtuelle joue un rôle crucial dans la gestion des ressources système, permettant aux applications de fonctionner de manière transparente même lorsque la RAM physique atteint ses limites. La suppression de la mémoire virtuelle dans un contexte de besoins accrus pourrait entraîner un manque critique de ressources, entraînant des dysfonctionnements du système. Il est donc impératif de considérer attentivement les exigences spécifiques de chaque système avant d’apporter des modifications significatives aux paramètres de mémoire virtuelle. En général, il est recommandé de laisser le système d’exploitation gérer automatiquement la mémoire virtuelle, à moins d’avoir une compréhension approfondie des besoins spécifiques et des implications potentielles de toute modification apportée à ces paramètres.
Nécessité d’augmenter la valeur de Mémoire virtuelle dans Windows 11
Il n’est pas non plus nécessaire d’augmenter la valeur de la Mémoire virtuelle dans Windows 11. Les situations qui nécessitent plus de mémoire virtuelle pour exécuter un programme normalement sont généralement résolues en mettant à niveau la RAM, car les vitesses de la RAM dépassent de loin les vitesses de la mémoire virtuelle. Les performances de votre système seront réduites par rapport à une mise à niveau matérielle dédiée conçue pour vous offrir de tels avantages.
Ajustez ce paramètre manuellement à vos risques et périls, mais nous ne le recommandons pas, sauf si vous savez exactement ce dont vous avez besoin. Réduire l’espace alloué à la mémoire virtuelle peut entraîner un dysfonctionnement de votre programme ou même de tout votre système. De plus, les programmes plus anciens sont conçus pour supposer qu’un fichier d’échange est disponible, et des échecs de programmes individuels peuvent se produire si une quantité suffisante de mémoire virtuelle n’est pas disponible en raison d’une configuration incorrecte.
Etape pour augmenter la capacité de la mémoire virtuelle dans Windows 11
Pour augmenter la mémoire virtuelle et améliorer les performances Mémoire virtuelle dans Windows 11, suivez ces étapes :
- Clic droit sur le menu démarrer.
- Sur le menu sélectionnez Système.
- Sur l’angle spécialisation de l’appareil cliquez sur le lien connexe paramètre avancer du systèmes.
- paramètre connexe
- Cliquez sur l’onglet Avancé.
- Recherchez la section Performances.
- Cliquez sur le bouton Paramètres.
- Cliquez sur l’onglet Avancé.
- Recherchez la section Mémoire virtuelle.
- Décochez Gérer automatiquement la taille des fichiers d’échange pour tous les lecteurs.
- Sélectionnez l’option Taille personnalisée.
- Spécifiez la taille initiale et maximale du fichier d’échange en mégaoctets.
Voici la vidéo explicatif étape par étape
Suit le liens verre YouTube : https://youtu.be/vejGtlnJZAI


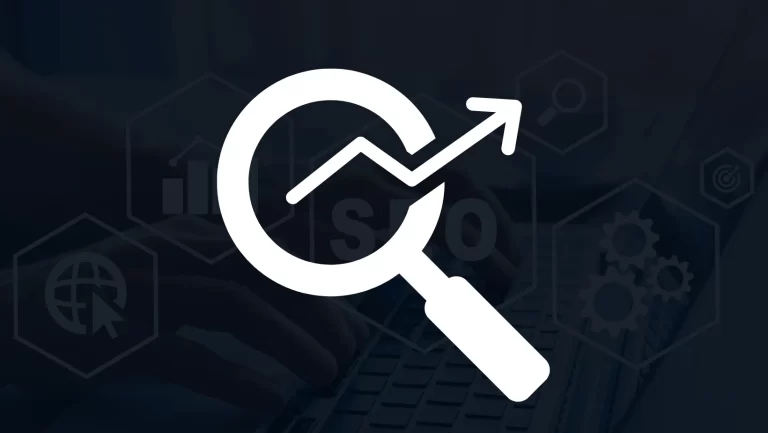
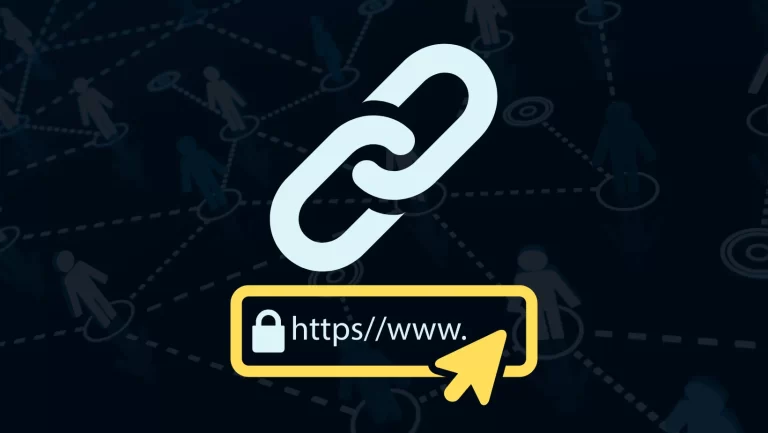



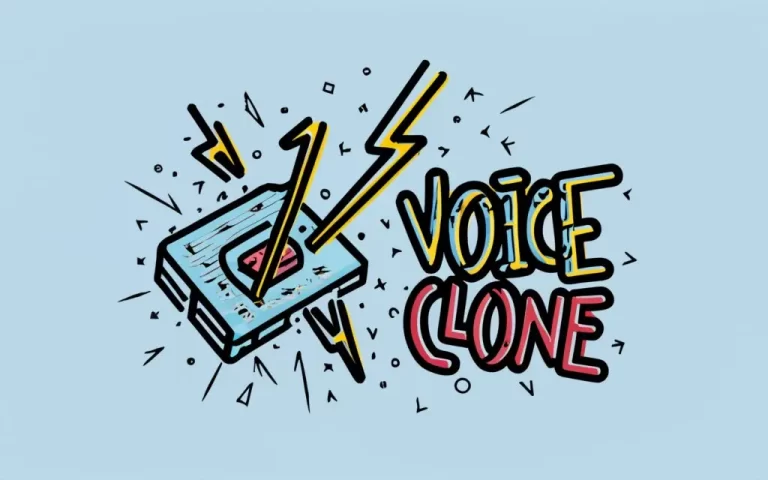
I am currently writing a paper and a bug appeared in the paper. I found what I wanted from your article. Thank you very much. Your article gave me a lot of inspiration. But hope you can explain your point in more detail because I have some questions, thank you. 20bet
来自科罗拉多州的问候!我在工作中无聊,所以决定在午餐休息时用我的iPhone浏览您的网站。我喜欢这里的知识,不能等到回家后看一看。我对我的手机上的博客加载速度震惊。。我甚至没有使用WIFI,只是3G。。无论如何,奇妙的 网站!